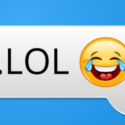Crear server Minecraft para PC o Mac OS X
De todos los tutoriales o guías de como crear server Minecraft que existen por la red, este que he traducido parece uno bastante completo. El siguiente tutorial es una traducción del original en inglés creado por Zovator, de los foros Minecraftforum.
Crear Server Minecraft
1 – ¿Bukkit o Vanilla?
Decidir entre un server Bukkit o un server Vanilla puede resultar algo confuso. Para decidir entre ambos, primero necesitas entender las diferencias entre un Bukkit server o Vanilla server.
Bukkit
Bukkit es una modificación del server, el cual permite al administrador del server utilizar plugins creados por la comunidad Bukkit, para mejor desempeño del server. Puedes usar estos plugins para facilitar correr el server, y hacer de tu server una mejor experiencia para tus jugadores.
Vanilla
Vanilla es lo que la mayoría de las personas llaman el ‘untouched’ (sin tocar) Minecraft server; un vanilla sever es aquel software que ha sido descargado directamente de Minecraft.net. No puedes utilizar Bukkit plugins, si decides crear un vanilla server; aunque aun es posible usar mods de juego.
La decisión de cual tipo de servidor vas a usar (Bukkit server o vanilla server), es totalmente tuya. Si quiere crear rápidamente un server privado, para tí y unos cuantos amigos; vanilla debe servirte bien. Pero, si planificas crear un server público que pueda ser ‘griefed’, ‘spammed’, etc; un bukkit server es lo que estás buscando.
2a – Instalando Vanilla Software
Windows 7 / Vista / XP
Antes que nada, asegúrate de que tienes instalado Java 7; si no lo tienes instalado puedes descargar la versión más reciente aquí.
Método A (.exe)
- Crea una carpeta en tu desktop, o en donde prefieras . Llama a la carpeta “Minecraft_Server“, o cualquier nombre que sea fácil de recordar.
- Ve a la página de descarga para el software: aquí.
- Haz click en el enlace que dice “minecraft_server.1.7.9.exe“, bajo “Multiplayer Server“, para descargar el archivo.
- Coloca el archivo en la carpeta que has creado antes.
- Abre el archivo, este creará los mundos, y cargará todo lo que necesite.
Método B (.jar)
- Crea una carpeta en tu desktop, o en donde prefieras . Llama a la carpeta “Minecraft_Server“, o cualquier nombre que sea fácil de recordar.
- Ve a la página de descarga para el software: aquí.
- Haz click en el enlace que dice “minecraft_server.1.7.9.jar“, bajo “Multiplayer Server“, para descargar el archivo.
- Coloca el archivo en la carpeta que has creado antes.
- Abre Notepad y pega lo siguiente:
- java -Xms1G -Xmx1G -jar minecraft_server.jar
- Guarda el archivo con el nombre startserver.bat, en la misma carpeta que has creado antes.
- Haz doble-click sobre “startserver.bat” para ejecutar el server, y ahora debe cargar.
Mac OS X
- Crea una carpeta en tu desktop, o en donde prefieras . Llama a la carpeta “Minecraft_Server“, o cualquier nombre que sea fácil de recordar.
- Ve a la página de descarga para el software: aquí.
- Haz click en el enlace que dice “minecraft_server.1.7.9.jar“, bajo “Multiplayer Server“, para descargar el archivo.
- Coloca el archivo en la carpeta que has creado antes.
- Abre TextEdit, haz click en Format > Make Plain Text, luego pega este texto:
-
#!/bin/bash cd "$(dirname "$0")"exec java -Xmx1G-Xms1G-jar minecraft_server.jar
-
- Guarda el archivo como startserver.command, en la misma carpeta en la que guardaste el archivo descargado.
- Abre Terminal, puedes encontrarlo al escribir “Terminal” en ‘búsqueda Spotlight’.
- Pega “chmod a+x ” (asegúrate de incluir el espacio al final). Luego, arrastra el archivo startserver.command dentro de la ventana; deberá mostrarse con el nombre del archivo después de lo que has escrito. Presiona enter.
- Abre el archivo startserver.command, para ejecutar el server, y ahora debe cargar.
2b – Instalando Bukkit Software
Instalando Bukkit software es algo distinto al método vanilla, pero relativamente similar.
Windows 7 / Vista / XP
Antes que nada, asegúrate de que tienes instalado Java 7; si no lo tienes instalado puedes descargar la versión más reciente aquí.
- Crea una carpeta en tu desktop, o en donde prefieras . Llama a la carpeta “Minecraft_Server“, o cualquier nombre que sea fácil de recordar.
- Descarga el último build recomendado de Bukkit, puedes encontrarlo aquí.
- Renombra el archivo como “craftbukkit.jar“.
- Abre Notepad, pega lo siguiente:
-
@ECHO OFF SET BINDIR=%~dp0 CD /D "%BINDIR%" java -Xmx1G-Xms1G-jar craftbukkit.jar PAUSE
-
- Guarda el archivo como “startserver.bat“, en la carpeta que creaste en el primer paso.
- Abre el archivo “startserver.bat“, para correr el server; los mundos cargarán y el server deberá cargar además todos los componentes necesarios.
Mac OS X
Antes que nada, asegúrate de que tienes instalado Java 7; si no lo tienes instalado puedes descargar la versión más reciente aquí.
- Crea una carpeta en tu desktop, o en donde prefieras . Llama a la carpeta “Minecraft_Server“, o cualquier nombre que sea fácil de recordar.
- Descarga el último build recomendado de Bukkit, puedes encontrarlo aquí.
- Renombra el archivo como “craftbukkit.jar“.
- Abre TextEdit, pega lo siguiente:
-
#!/bin/bash cd "$( dirname "$0" )" java -Xmx1G-Xms1G-jar craftbukkit.jar
-
- Guarda el archivo como startserver.command, en la misma carpeta en la que guardaste el archivo descargado.
- Abre Terminal, puedes encontrarlo al escribir “Terminal” en ‘búsqueda Spotlight’.
- Pega “chmod a+x ” (asegúrate de incluir el espacio al final). Luego, arrastra el archivo startserver.command dentro de la ventana; deberá mostrarse con el nombre del archivo después de lo que has escrito. Presiona enter.
- Abre el archivo startserver.command, para ejecutar el server, y ahora debe cargar.
3 – Aumentando la RAM Disponible para el Server
Aumentando la RAM disponible para tu server, aumentará la velocidad de tu server, pero si utilizas la computadora para tareas adicionales; esto redundará en ralentizar las cosas y darle prioridad al server. Cambiar la cantidad de memoria RAM disponible para tu server es simple:
- Abre tu “startserver.bat“, o “startserver.command” en Notepad (Windows) o TextEdit (Mac).
- Ve a la parte en donde dice “-Xmx1G -Xms1G“.
- Cambia ambas 1G’s, por la cantidad de RAM que quieres utilizar para tu server. 1G es 1 Gigabyte de RAM; así que si quiere asignar a tu server 2 Gigabytes, debes reemplazar ‘1G’ con ‘2G’. También puedes determinar Megabytes, usando ‘M’, en vez de ‘G’.
- Guarda el archivo, y nuevamente abre tu server con él, y deberías estar usando ahora la cantidad de RAM que acabas de asignarle.
Nota: No utilices demasiada memoria para tu server, asegúrate de que es menor al total de RAM que tiene tu computadora.
4 – Hacerte OP (Operador)
OP (o operador) es un rango en un server de Minecraft que te da permisos especiales para kick (expulsar), ban (banear/bloquear), y dar ‘items’. Es recomendable que hagas OP solamente a personas en quienes confías. Para hacer a alguien un OP, simplemente escribe “op ingamename” en la consola del server, reemplazando “ingamename” con su nombre in-game actual. Por ejemplo, si quieres que alguien con el nombre “steve283” se convierta en OP, deberá escribir: “op steve283“.
Si estás usando Bukkit, una alternativa para convertir usuarios en OP es usando un plugin de permisos. El benificio de esto es que puedes permitir a personas tener ciertos permisos, e inhabilitar otros permisos; en vez de permitirle a OP’s hacer todo. Si estás interesado en usar un plugin de permisos, te recomiendo usar PermissionsEx, pero solo por experiencia propia (del autor del tutorial ‘Zovator’). Puedes encontrar PermissionsEx aquí.
5 – Port Forwarding
Port forwarding es lo que permite a las personas fuera de tu red, conectarse a tu server. Port forwarding abre un puerto específico o grupo de puertos para personas fuera de tu red. para hacer esto, deberás loguearte en tu router, y configurar el ‘port forwarding’ desde allí. Hay gran variedad de routers, así que todo dependerá de tu modelo.
- Abre tu web browser, pega esto: “192.168.1.2” en la barra de direcciones (URL). Si no se conecta, intenta con: “192.168.1.1”, “192.168.2.1”, “192.168.0.1”, “192.169.1.0”, o “192.168.10.1”.
- Si aun no se conecta, en Windows abre el Command Prompt, y escribe “ipconfig“, luego mira la parte “default gateway“, para encontrar el IP de tu router. (Las IP’s mencionadas en el paso 1 simplemente son por defecto, y muchos routers son diferentes.)
- Ahora deberá preguntarte un username y password; los routers usualmente usan “admin” como username, y “admin”, “1234”, o “password”, como el password por defecto. Si esto no te permite loguearte a tu router, tendrás que usar Google para conseguir datos específicos para tu modelo de router.
- Encuentra la sección de port forwarding, (en mi Billion router, está en Advanced > Configuration > Virtual Server > Port Forwarding.)
- Si dice “application” o “label”, “name”, o algo similar, solo escribe “minecraft“.
- En “protocol“, selecciona la opción “tcp/udp“.
- En “external port“, “redirect port“, o algo similar; coloca el número 25565 en todos esos campos, esto abrirá el puerto 25565 para Minecraft para todas las conexiones.
- En “Internal IP address“, “Computer’s IP“, o algo similar; escribe el IP de tu computadora. (Puedes conseguirla escribiendo “ipconfig” en la pantalla del Command Prompt, y buscando la sección “IPv4 Address“)
- Añade y confirma lo que has configurado en la página de port forwarding de tu router. Deberá añadirlo a la lista de port forwards.
- Verifica si tu puerto está abierto, entrarndo aquí, y escribiendo el puerto “25565“. Si te dice que el puerto está abierto, todo ha salido bien; si no, regresa e intenta de nuevo los pasos anteriores.
Nota: Si has configurado bien el port forwarded pero tu puerto (port) aun aparece como cerrado; deberías verificar la configuración de tu firewall. Puede que el Windows Firewall o el firewall de tu antivirus esté bloqueando el puerto que intentas usar.
6 – Bukkit Plugins
Para instalar un Bukkit plugin, necesitas usar el software Bukkit server. No funciona con Vanilla server.
Visita la sección de plugins para Bukkit, aquí.
Fuente: MinecraftForum
Espero que este tutorial te haya servidor para aprender a crear server Minecraft de forma efectiva. Cualquier duda o comentario podrás publicarlo a continuación. Se agradece el que compartas este tutorial en las redes sociales si te ha sido de ayuda.
Contenidos