Cómo solucionar: No se puede acceder a este sitio web
¿Alguna vez te ha aparecido en tu navegador de internet el mensaje de error “No se puede acceder a este sitio web“; pero no encuentras la razón de dicho error? Has verificado que tu conexión de internet está funcionando al 100%, y las demás webs que accedes no confrontan problemas; pero cierta web que intentas acceder te aparece ese mensaje. Si ese ha sido tu caso… pues, ahora vamos a explicarte cómo solucionar ese dichoso error de No se puede acceder a este sitio web.
¿Por qué me sale no se puede acceder a este sitio web?
El problema que causa que los usuarios de internet se topen con el mensaje “No se puede acceder a este sitio web“, está fuertemente vinculado a problemas con la configuración del DNS (Domain Name System). El DNS se traduce en español como ‘sistema de nombre de dominio’, y es un servicio que se encarga de vincular direcciones IP con nombres de dominios. Por ejemplo; cuando escribes en un navegador de internet la dirección o dominio www.google.com, el servidor DNS se encarga de llamar la dirección de IP 216.58.192.36 (porque es la dirección que tiene vinculada en su base de datos). Los servidores de DNS por lo regular los asigna de forma automática tu proveedor de internet (ISP). A veces pueden confrontar problemas con algunas webs, o simplemente ellos (ISP) han bloqueado acceso a ciertas webs.
Así se muestra la pantalla de tu navegador de internet cuando no se puede acceder a una web.
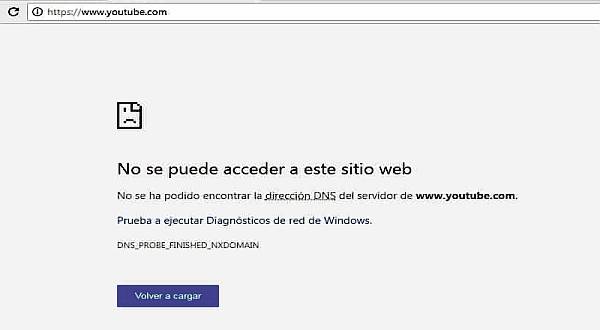
¿Cómo solucionar no se puede acceder a este sitio web?
Aunque cabe la posibilidad de que el problema de configuración del DNS sea a nivel de tu ISP (proveedor de servicio de internet); te vamos a explicar algunos pasos por si el problema se encuentra en tu PC.
Lo que nos puede funcionar (si el conflicto con la DNS es a nivel local), es limpiar la cache del DNS. Para hacer ésto, sigue los pasos que se detallan a continuación:
- En la barra de tareas o barra de inicio; toca el icono del buscador (el que se encuentra a la derecha del icono de Windows).
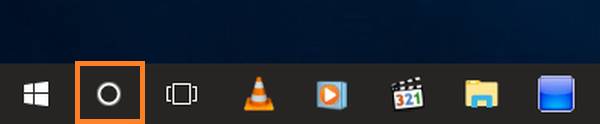
- Ahora escribe CMD, y haz click derecho sobre Command Prompt; y luego toca Run as Administrator.
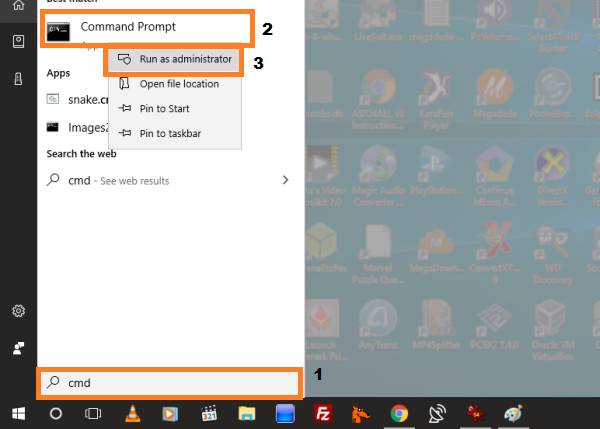
- Ahora se abrirá una ventana de comandos (Command Prompt con privilegios de administrador).
- En esa ventana de comandos, escribe lo siguiente ipconfig /flushdns; luego presiona la tecla Enter en el teclado.
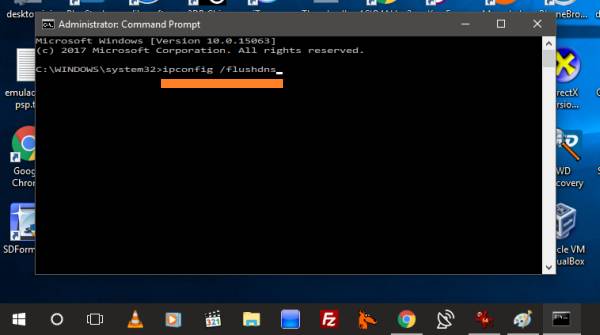
- Ahora que ya limpiaste el cache del DNS, intenta acceder nuevamente en tu navegador de internet a la dirección que te mostraba el mensaje “No se puede acceder a este sitio web”.
Evitar el error: No se puede acceder a este sitio web
La realidad del caso es que no puedes evitar el error “No se puede acceder a este sitio web” de manera permanente; aunque si es posible una alternativa que puede funcionar con algunas webs. Si ya probaste limpiando el cache del DNS en tu PC, y sospechas que es tu proveedor de internet el que ha bloqueado algunas webs en su servidor DNS; entonces tendrás que reemplazar los servidores de DNS por otros.
La mejor alternativa, más segura y confiable es utilizar los servidores DNS de Google. Sigue estos pasos para configurar el DNS de Google en tu PC.
- En la barra de tareas o barra de inicio de Windows, haz click derecho sobre el icono de Windows; y selecciona Network Connections.
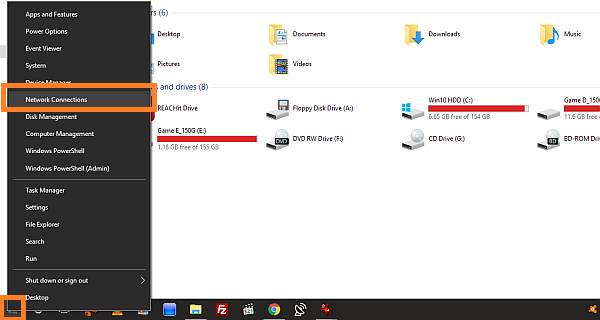
- Luego toca la opción de Change Adapter Options del panel de la derecha; para cambiar opciones del adaptador de red.
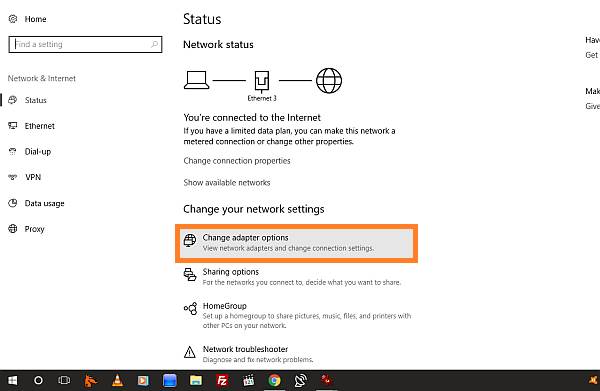
- Ahora se mostrarán todas las conexiones de internet que están disponibles en tu ordenador. Selecciona la conexión de internet que utilizas con frecuencia y luego haz click derecho sobre el icono de dicha conexión; y después toca Properties.
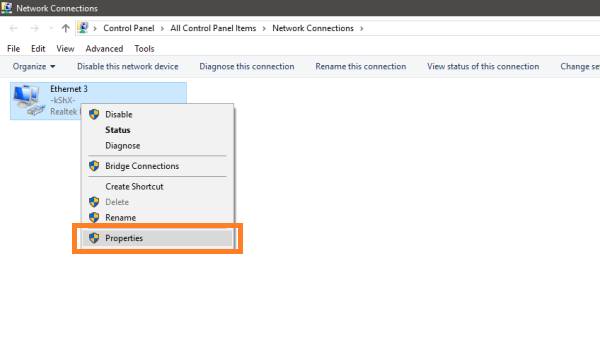
- En este paso vas a configurar el protocolo que se llama Internet Protocol Version 4 (TCP/IPv4). Asegúrate de que seleccionas el protocolo correcto de la lista y luego toca el botón de Properties.
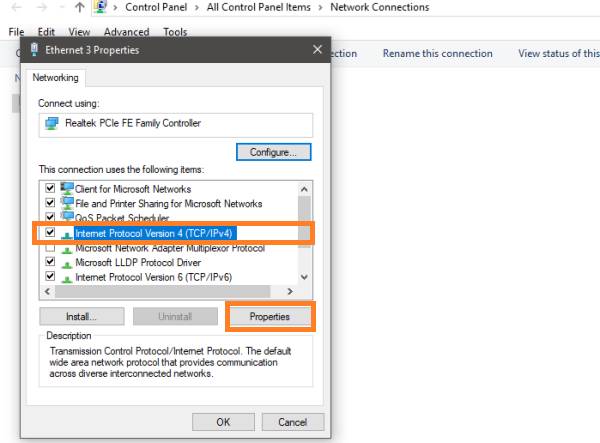
- Ahora vas a cambiar la configuración del servidor de DNS; vas a seleccionar la segunda opción para que se utilice el DNS server póblico de Google, en lugar de utilizar el DNS server automático que asigna tu ISP.
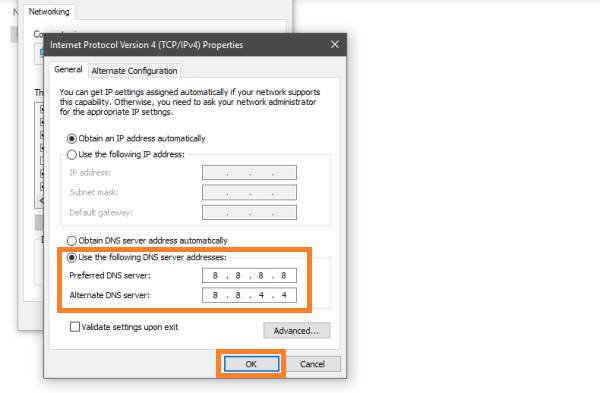
- En el apartado que dice Preferred DNS server, escribe la siguiente dirección IP: 8.8.8.8.
- En el apartado que dice Alternate DNS server, escribe la siguiente dirección IP: 8.8.4.4.



