Windows Update no funciona: Solución para Windows 7 (2017)
Si has ido a actualizar tu sistema operativo Windows 7, y te has encontrado con la desagradable sorpresa de que no eres capaz, entonces estás en el lugar correcto, ya que voy a enseñarte a solucionar este problema.
Windows Update es una herramienta que los sistemas operativos de Microsoft incorporan desde hace años y que sirve como centro de instalación de actualizaciones. Desde Windows Update es posible ver las actualizaciones que tienes pendientes por instalar y también seleccionar actualizaciones que son opcionales.
Y aunque no es muy común que existan problemas con Windows Update, si que hay usuarios que han experimentado problemas en este sentido y que no han sido capaces de solucionar este error por ellos mismos, si ese es tu caso sigue leyendo. Algunos incluso reportan haber intentado actualizar durante meses sin que el sistema les haya permitido hacerlo.
¿Por qué es importante estar actualizado en Windows?
Hoy en día los sistemas operativos están más vivos que nunca, conectados permanentemente a Internet y expuestos a todo tipo de vulnerabilidades, es por eso que se hace necesaria una actualización constante de los mismos.
Por si eso fuera poco, a Windows le toca bailar con la más fea, ya que este sistema operativo, al ser el más utilizado a nivel de usuario (y el más usado por usuarios poco experimentados), también es el más atacado. Todo este cóctel de ingredientes provoca que sea totalmente imprescindible el tener actualizado Windows.
En anteriores versiones con Windows 7 las actualizaciones eran opcionales, y aunque por defecto venían activadas, si se podían desactivar fácilmente, hoy en día con Windows 10 eso ha cambiado y es un proceso bastante completo el desactivar las actualizaciones del sistema. Mi recomendación es que no las desactives si no quieres encontrarte con una sorpresa desagrable, todavía está reciente el caso de Wannacry que afectó a versiones no actualizadas de Windows.
Por otro lado, y sobretodo de cara a Windows 10, la filosofía de Microsoft ha cambiado, ahora ya no se contempla la posibilidad de lanzar tantas versiones diferentes como antes, esa idea del DVD físico ha pasado a la historia y ahora la compañía de Redmond centra sus esfuerzos en lanzar actualizaciones para Windows 10 como la reciente Creators Update. Con esta última actualización no solamente se han corregido errores y vulnerabilidades, sino que se han añadido nuevas funciones como el Paint 3D y un modo de alto rendimiento para gamers.
Dado que todavía quedan muchas personas que utilizan el sistema operativo Windows 7, voy a hacer un tutorial explicativo de cómo corregir el problema que no permite instalar actualizaciones a través de Windows Update.
Solucionar problemas con Windows Update en Windows 7
Muchos usuarios han reportado tener problemas de actualización con Windows Update en Windows 7. Según informa la propia Microsoft, esto se debe generalmente a que ha transcurrido demasiado tiempo desde la última vez que se realizó una actualización o hay demasiadas actualizaciones pendientes.
Es un escenario que habitualmente se da cuando haces una reinstalación limpia de Windows 7 y cuando empieza a instalar actualización se colapsa porque hay demasiadas. Esto todavía provoca una mayor confusión entre los usuarios que no entienden por qué un sistema operativo recién instalado y con su clave de producto perfectamente activada y legal, no es capaz de instalar las actualizaciones pendientes.
Para solucionar el problema sigue estas instrucciones:
- Haz clic en Inicio y escribe Windows Update en el cuadro Buscar programas y archivos, a continuación haz clic en Windows Update de entre la lista de programas que te saldrán.
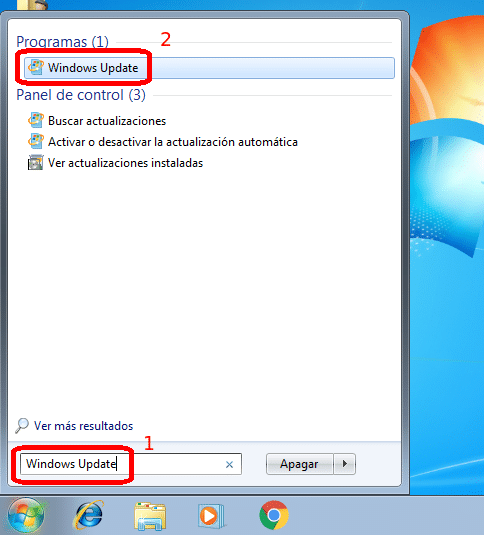
- En el panel izquierdo haz clic en Cambiar configuración (Change settings en mi ordenador que está a medio traducir), a continuación selecciona No buscar actualizaciones (Never check for updates) y confirma tu selección.
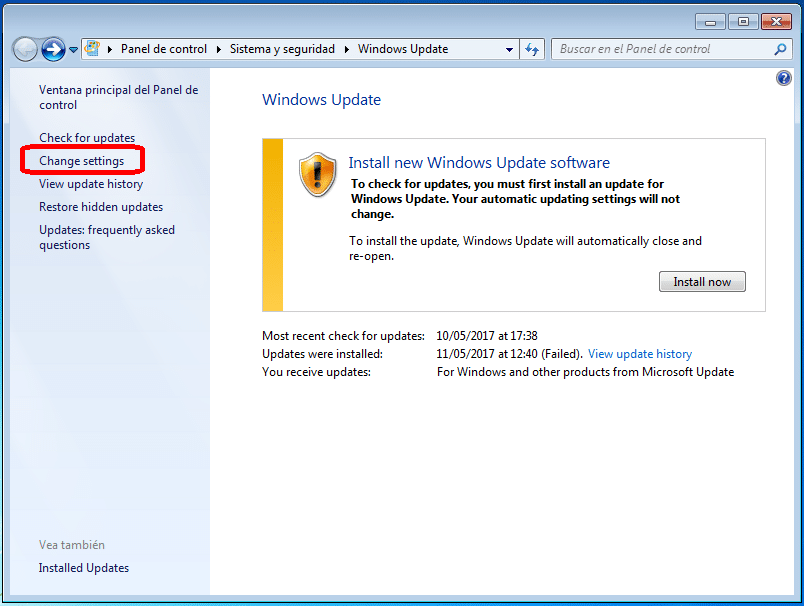
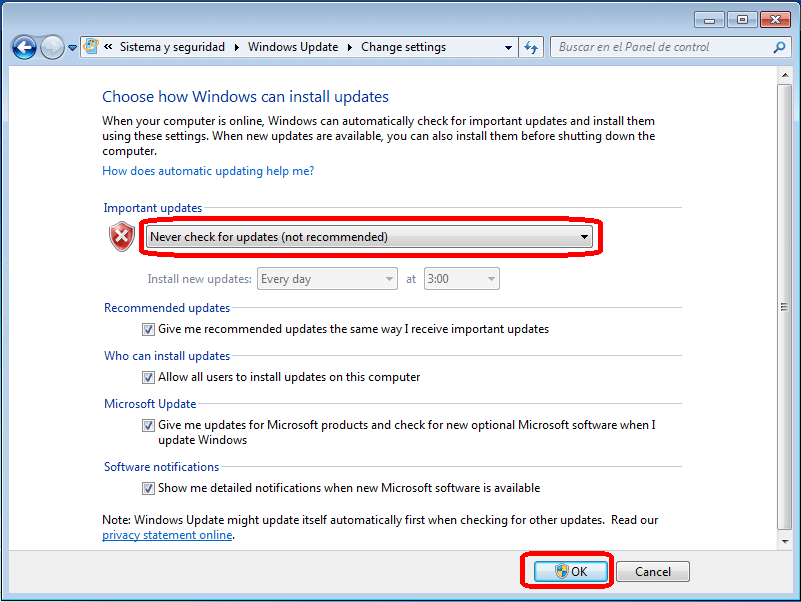
- El siguiente paso es reiniciar el equipo. Una vez se complete el reinicio descarga e instala manualmente las siguientes actualizaciones para Windows 7. Tendrás que elegir entre la versión de 32bit o 64 bits. Puedes saber de que tipo es tu SO pulsando sobre Equipo (tecla derecha del ratón) > Propiedades > Tipo de sistema.
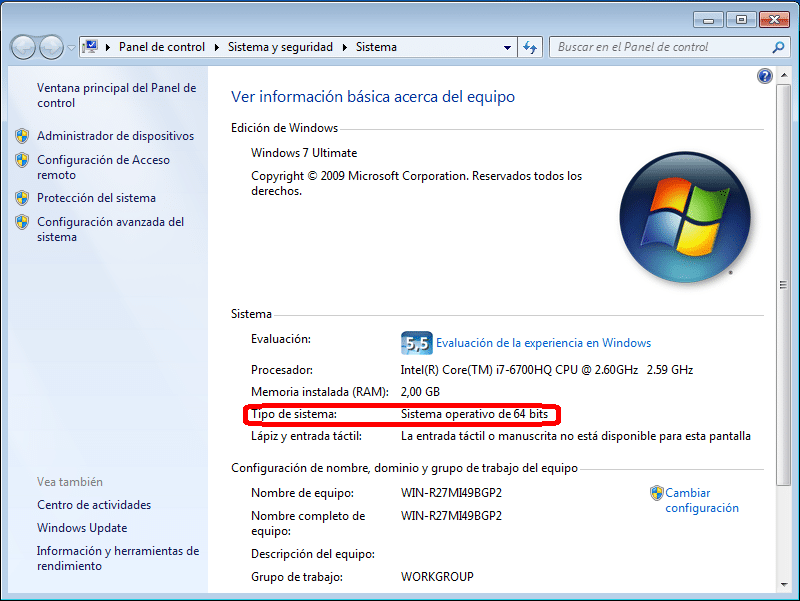
Descargas:
Básicamente son actualizaciones para el servicio de actualización de Windows 7 y Windows Server 2008 R2 y también un paquete acumulativo de actualizaciones para Windows 7 Service Pack 1 y Windows Server 2008 R2 Service Pack 1. Primero instala la actualización KB3020369 y a continuación la KB3172605.
- Una vez terminen de instalarse te pedirán reiniciar, si no así reinicia igualmente el equipo y vuelve a acceder a Windows Update como te he explicado al principio. Selecciona Cambiar configuración y en Actualizaciones importantes selecciona instalar actualizaciones automáticamente (recomendado) o la opción que mejor que te venga salvo la de no instalarlas y pulsa OK.
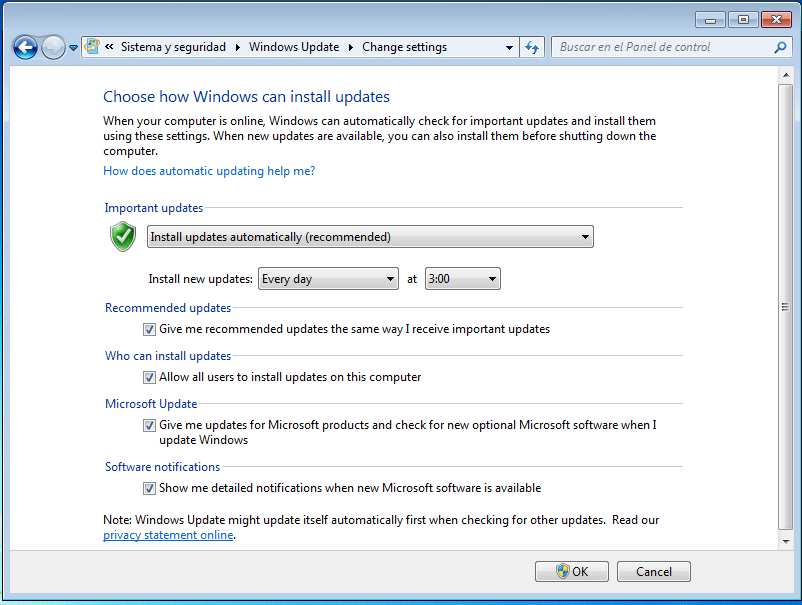
- Listo, a partir de ahora tu Windows 7 se actualizará sin problemas a través de Windows Update.
En el caso de que sigas teniendo problemas descárgate este archivo para corregir problemas con Windows Update y ejecuta el archivo CMD que hay en su interior. Hazlo como administrador pulsando tecla derecha del ratón sobre el y a continuación Ejecutar como administración.
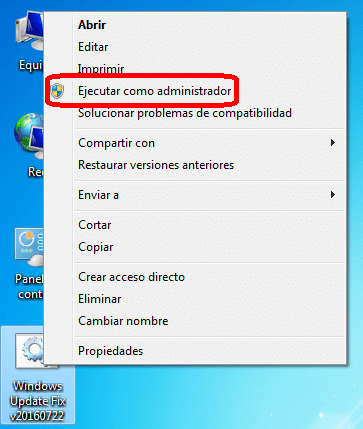
- Cuando Windows Update Fix termine de hacer las tareas pertinentes pulsa cualquier tecla para cerrarlo.
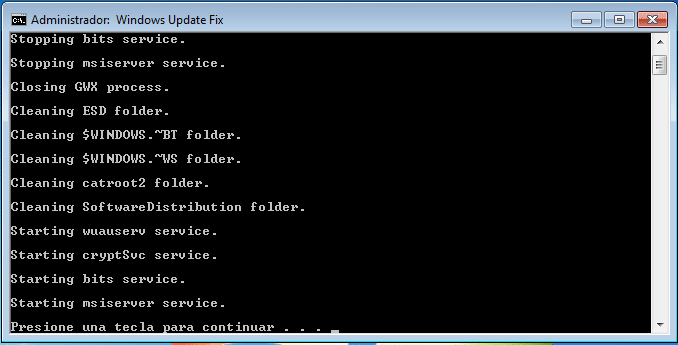
- Si sigues teniendo errores al intentar actualizar en Windows 7 como el siguiente, entonces sigue continúa con el tutorial.
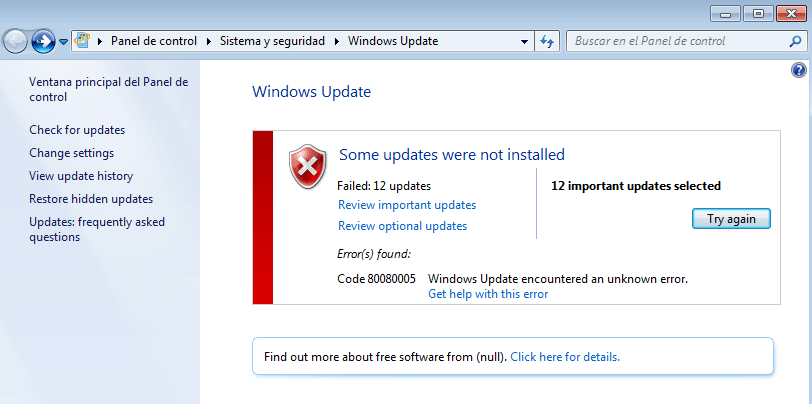
- Vete a Inicio y escribe CMD en el cuadro de búsqueda, a continuación sobre el CMD pulsa con el botón derecho del ratón y selecciona Ejecutar como administrador.
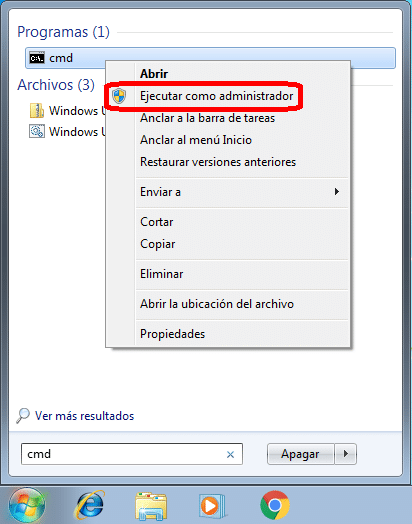
- Se abrirá una ventana del Símbolo del sistema y allí ejecuta el comando Sfc /Scannow.
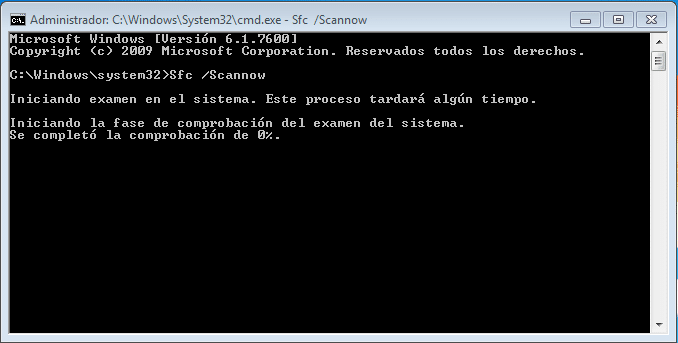
- Tras todo esto las actualizaciones deberían comenzar a descargarse.
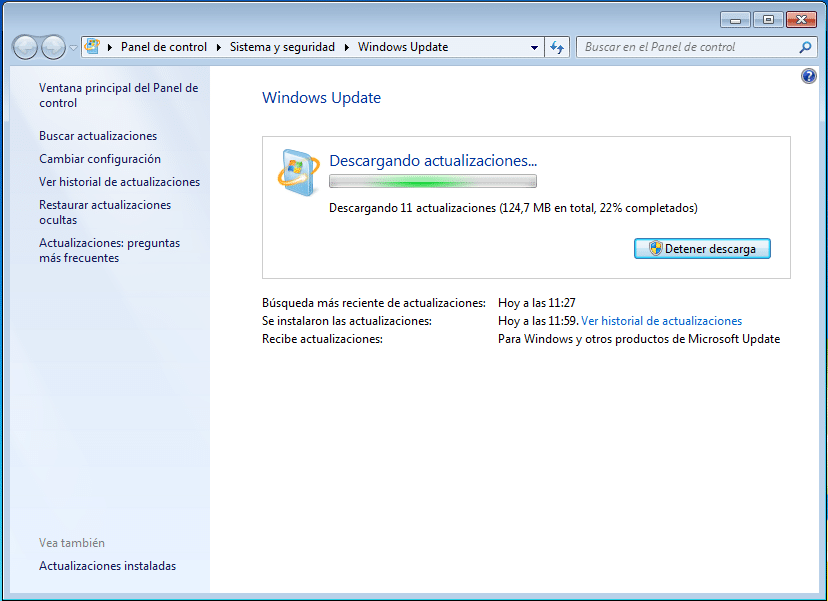
- Una vez finalice este proceso tendrás que reiniciar el ordenador y comenzará la actualización. No apagues el equipo hasta que finalice la actualización. Ten en cuenta que le puede llevar un buen rato si es una reinstalación, así que lo mejor es que te vayas a dar una vuelta y lo dejes trabajar.
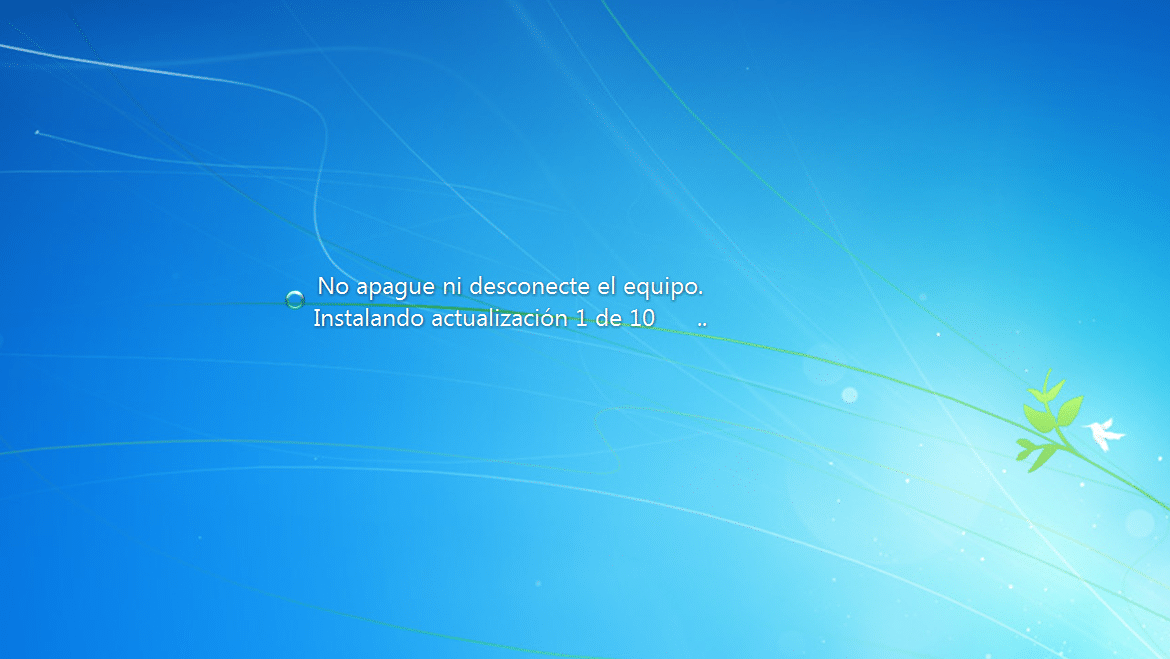
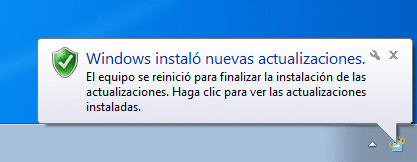
- Una vez se reinicie el sistema operativo el siguiente es verificar que todo esté funcionando correctamente con este otro programa de Windows conocido como Windows Update Diagnostics que también detecta y corrige errores.
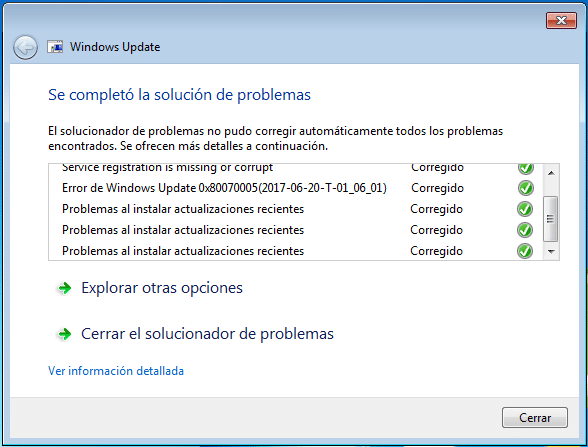
- En mi caso no ha ocurrido, pero si persisten los problemas la opción que te queda es la instalar manualmente Windows Update desde este enlace según la versión de tu sistema operativo.
Para este tutorial he utilizado una máquina virtual donde he simulado el problema y efectivamente he ido ejecutando todas y cada una de las opciones hasta que me ha dejado instalar las actualizaciones, por tanto, debería funcionarte a ti también. Todas las capturas son propias. Si tienes cualquier problema no dudes en utilizar los comentarios a continuación.


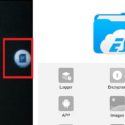

Gracias por este tutorial, después de mucho buscar y probar otras opciones que no funcionaron, ésta sí funcionó a la primera.
Saludos.
gracias por compartir!, los encontre y ahora los sigo por mail!