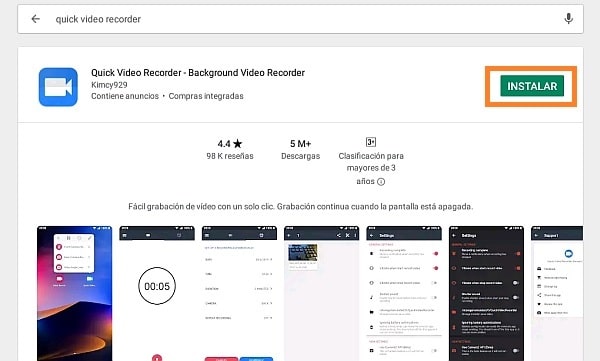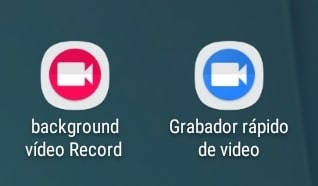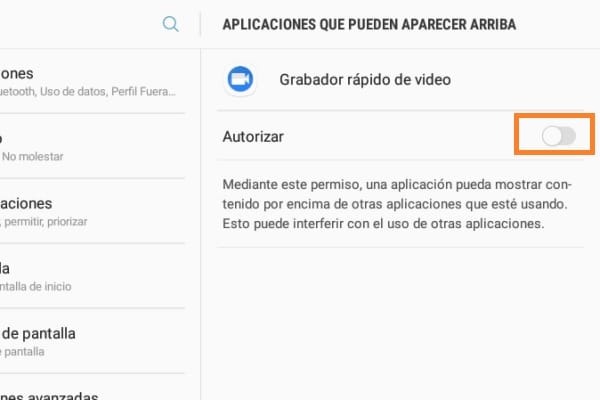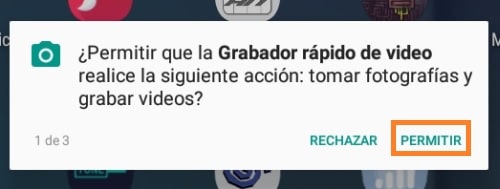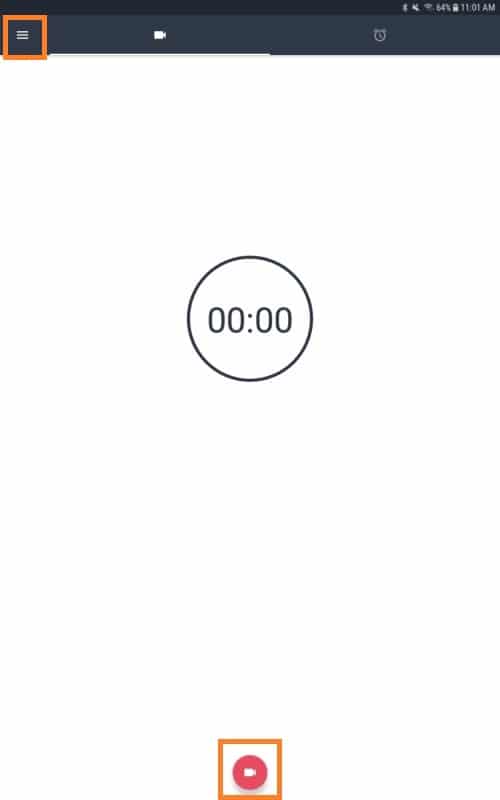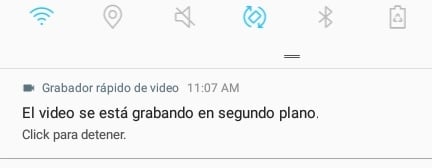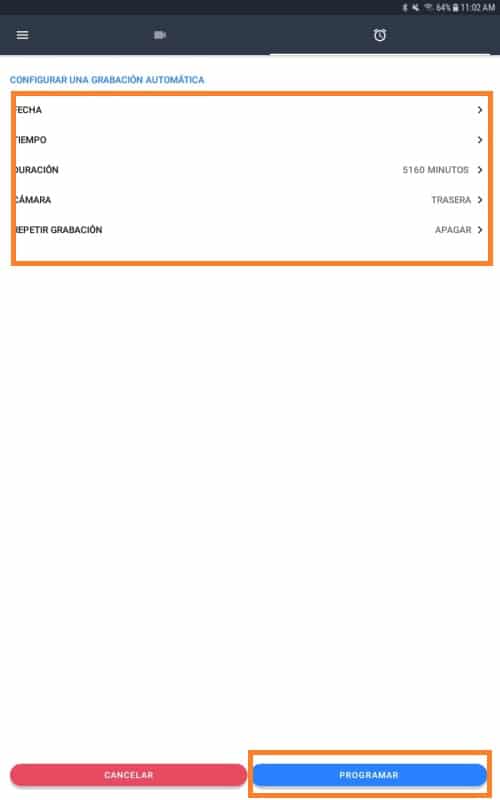Grabar vídeo en Android con la pantalla apagada
El siguiente tutorial está destinado a aquellos usuarios interesados en grabar vídeo en Android con la pantalla apagada; en segundo plano e inclusive con horario ya programado. Ya sea porque te sientas un espía frustrado o por diversión… si quieres grabar videos de manera secreta. Eso sí, debes tener en cuenta las consecuencias legales que en algunos países pueden tener tus actos, además de que puede ser moralmente reprobable en según qué contextos. Si lo tienes todo claro, continúa leyendo.
Grabar vídeo en Android con la pantalla apagada
Existen varias aplicaciones para Android que cumplen con el objetivo de capturar videos en segundo plano con la pantalla del teléfono móvil apagada. Una de las apps más descargadas es Quick Video Recorder, y se encuentra disponible desde la Google Play Store oficial.
Novedades
- Puedes grabar vídeo en Android con la pantalla apagada de dos distintas formas:
- Programando tu smartphone para comenzar en un tiempo específico
- Activar la grabación directamente.
Instalación y permisos
- Encuentra la app Quick Video Recorder en la Google Play Store de tu dispositivo Android, y dale a Instalar.
- Una vez instalado, te aparecerán en la pantalla de tu teléfono, 2 nuevos iconos.
- background video Record es un atajo para comenzar a capturar video de forma directa, sin interacción del usuario (con la configuración que tiene por defecto o la que has personalizado).
- Grabador rápido de video es el atajo para la app Quick Video Recorder, con todas las opciones para configurar, y en donde podrás también programar la grabación de video.
- La primera vez que intentes grabar video con pantalla apagada u oculto, la app te va a pedir que autorices una serie de permisos.
- Lo primero que tendrás que te tendrás que habilitar es lo siguiente:
- Luego acepta los 3 permisos que te solicita la app.
Grabar video de forma directa
- Abre la app Quick Video Recorder, Grabador rápido de video.
- Toca el botón rojo que aparece en la parte de abajo de la aplicación.
- Ahora tu teléfono móvil o tablet con sistema operativo Android, ya se encuentra grabando video de manera oculta (en segundo plano).
- Sal de la aplicación Quick Video Recorder, y utiliza tu smartphone como regularmente lo haces; y estará grabando video, pero en la pantalla no se mostrará lo que está grabando. También puedes apagar la pantalla de tu teléfono o tableta. (la app continuará grabando el video).
- Para detener la grabación secreta, abre la barra de notificaciones de tu smartphone o tablets, y luego toca sobre la notificación de Quick Video Recorder (Grabador rápido de video).
Cambiar la cámara para grabar
Por defecto, la cámara que se utiliza para grabar video es la cámara frontal de tu teléfono, pero puedes ir al menú de configuración de la app (Ajustes), y cambiar la cámara trasera (principal) o frontal (selfie cam). Podrás hacer otros ajustes, como encender el flash, cambiar localización de video; entre otros muchos más.
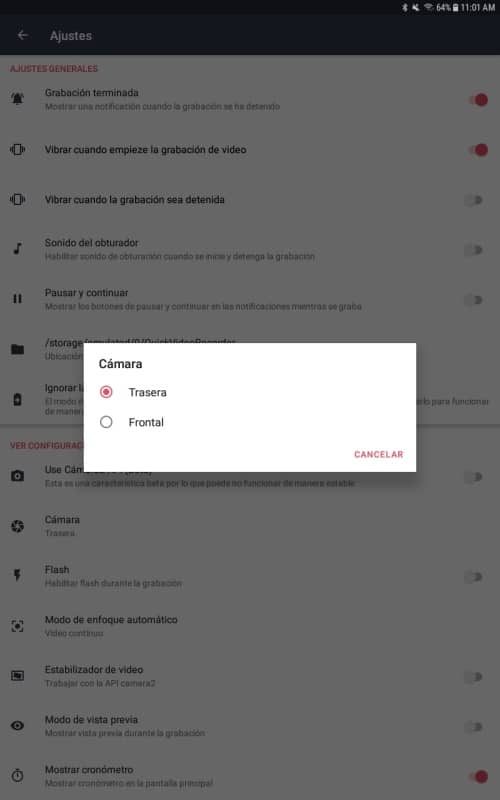
Grabar video con tiempo programado
- Abre la app Quick Video Recorder.
- Del menú, toca el botón con el icono de alarma de reloj.
- Elige la fecha y hora en la quieres que tu móvil empiece a grabar.
- Ahora configura los siguientes ajustes para establecer tu grabación secreta programada.
- Fecha en que comenzará a grabar
- Hora en que comenzará a grabar
- Tiempo que durará la captura de video
- Cual cámara usarás para grabar el video secreto (frontal o trasera)
- Si deseas que se grabe video a esa misma hora, pero todos los días; entonces activa la opción Repetir Grabación.
- Cuando termines de establecer los ajustes, dale al botón de Programar.
Relacionado: descargar y usar FaceApp
Contenidos